Hi …
🙂 😦 😐
Diatas merupakan emotion icon atau smiling pada waktu anda lakukan chat dengan orang lain dimana untuk menunjukkan expresi anda saat itu kepada lawan chat anda.
Rupanya hal ini juga bisa dipergunakan pada Excel untuk mengekspresikan status pekerjaan biasanya, dimana untuk menggambarkan suatau pencapaian terhadap target yang direncanakan.
Dibawah merupakan hal kecil namun anda bisa tiru untuk laporan harian anda.
Anda cukup ketik pada cell C4
=IF(B4=”terlambat”,”L”,IF(B4=”kurang ok”,”K”,IF(B4=”ok”,”J”,””)))
kemudian copy paste pada cell dibawahnya.
Setelah itu sorot C4 : C7 dan ganti format font nya menjadi Wingdings dan Format Size menjadi 20 atau sesuai selera anda.
Jadi deh kayak gambar diatas.
Selamat mencoba.
Bani


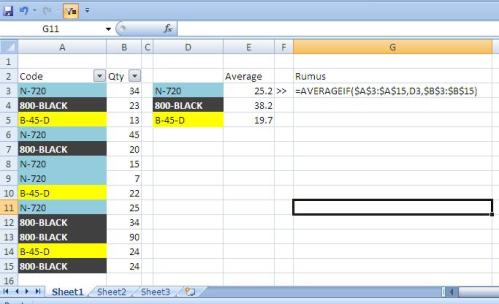




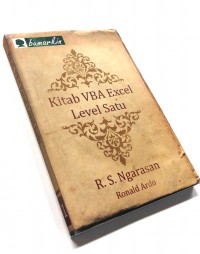

Comment Bergambar
December 25, 2009
baniardho Bekerja dengan Data, Formating Data comment, comment bergambar, comment picture, deskripsi sederhana 1 Comment
Belum ketemu cara menampilkan gambar sebagai deskripsi data anda dengan sederhana ?
Anda mungkin saat ini kesulitan mengelola gambar pada worksheet anda, karena gambar bersifat mengambang tidak terikat dengan satu cell? Namun kenyataannya gambar dapat dipengaruhi oleh aktivitas pengecilan dan pembesaran lebar kolom atau lebar / tinggi suatu baris (cell sizing column width / row height ).
Tips nya adalah insert gambar pada comment box, seperti contoh dibawah:
Show Comment >
Trik nya adalah :
Untuk menampilkan gambar seperti size gambar aslinya, anda hanya butuh lakukan klik kanan pada cell tersebut dan pilih Edit Comment. Selanjutnya anda drag manual hingga mendapat size yang cocok.
excel itu mudah kan …. ?
Semoga tidak sulit untuk mempraktekkannya … 😀