Halo semua..!
Beberapa hari yang lalu kita sudah belajar membuat macro excel dengan merekam macro (record macro). Nah, hari ini, kita akan melanjutkan cara mengedit macro yang sudah kita rekam.
Karena ini adalah kelanjutan dari artikel sebelumnya, sebaiknya kita me-review sekali lagi apa yang sudah kita pelajari di artikel sebelumnya dengan klik disini.
Jadi project kita kali ini adalah:
Bila sebelumnya kita memiliki data dengan jumlah row (baris) yang sama, maka kali ini, kita harus mengatur format data penjualan yang memiliki jumlah row yang berbeda-beda.
Artinya, format antara satu file dengan file yang lain akan berbeda-beda. Akibatnya, kita tidak akan bisa menggunakan template macro yang sama untuk masing-masing file. Untuk itu, kita harus meng-edit hasil rekaman macro agar bisa digunakan untuk setiap file-file yang berbeda-beda.
Ok, kita mulai langkah-langkahnya.. Langkah-langkah awalnya sama dengan artikel sebelumnya.
A. Buka salah satu file excel untuk kita jadikan template.
B. Klik tombol “Record Macro”.
C. Atur format dokumen sesuai yang diinginkan.
1. Format header menjadi bold (tebal)
2. Ganti warna latar belakang header menjadi warna hijau toska.
3. Atur tinggi row (baris)
4. Atur agar alignment menjadi center
5. Ganti format tanggal menjadi 01-mar-10
6. Ganti format angka menjadi currency Rp.
7. Buat border di setiap cell.
D. Klik tombol stop untuk menghentikan mode merekam.
E. Buka visual basic editor.
Klik module untuk memunculkan progam editor.
Maka akan muncul baris-baris program hasil rekaman kita dengan nama Macro1.
Bila dilihat masing-masing baris program, maka berikut adalah baris peogram hasil rakaman tiap-tiap format.
1. Format header menjadi bold (tebal)
2. Ganti warna latar belakang header menjadi warna hijau toska.
3. Atur tinggi row (baris)
4. Atur agar alignment menjadi center
5. Ganti format tanggal menjadi 01-mar-10
6. Ganti format angka menjadi currency Rp.
7. Buat border di setiap cell.
Dari 7 pengaturan format, maka yang memiliki ketergantungan terhadap jumlah row (baris) adalah pengaturan no. 7 (Buat border di setiap cell).
F. Edit baris program.
Karena tiap-tiap file memiliki jumlah row yang berbeda-beda, maka program kita harus bisa menghitung jumlah row. Bila kita sudah tahu berapa jumlah row-nya, maka kita bisa melakukan “cell selection” sesuai (pas) dengan jumlah row yang ada.
Dengan demikian, kita bisa membuat border di tiap cell yang memiliki nilai saja.
Nah, baris program yang harus ditambahkan dan diedit adalah baris sebelum pembuatan border:
Baris yang di-highlight bertujuan untuk: Memasukkan jumlah baris yang memiliki nilai kedalam variabel BarisSource. Selanjutnya, melakukan selection dari cell A1 sampai dengan D + nilai variabel BarisSource. Proses editing baris program selesai.
G. Dalam keadaan template masih aktif, kembali buka file excel yang lainnya.
H. RUN Macro1
Daaaaan.. File excel pun terformat. Buka file excel lainnya yang memiliki jumlah row yang berbeda dan ulangi RUN Macro1. Daaaan, file excel pun kembali terformat..
Ok… sampai disini untuk hari ini..
Jangan lupa beri komentar dan tunggu artikel-artikel selanjutnya.. See ya.. 😀





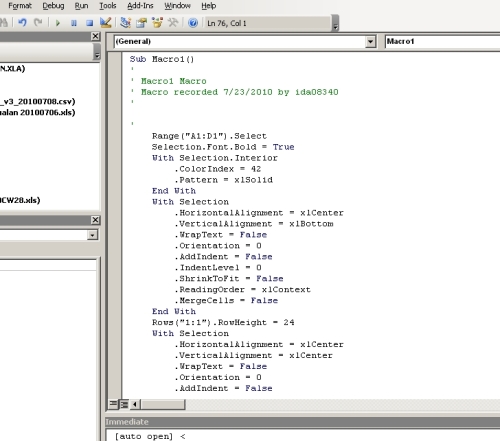
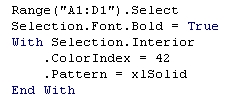








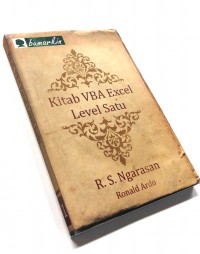

Mar 01, 2013 @ 02:46:03
saya baru belajar exel macro, dan sekarang saya ingin membuat transaksi nilai akademik , mohon bantuanya
mohon di berikan contoh
Jan 11, 2013 @ 03:43:37
tanks ya bossss, smoga sukses selalu
Jun 15, 2012 @ 12:13:17
sy awam bgt ttng excel..dulu mrsa rumit bgt bljr y.trnyta ada excel macro.excel mudah.thank’s to all..
Oct 11, 2012 @ 18:44:03
kunjungi kami di http://www.klinikexcel.com
dan dapatkan Buku kami Level 1 untuk koleksi anda di rumah
Mar 08, 2012 @ 03:19:39
Saya bener2 buta ttg macro excel, palagi mpe edit2. Kalo menjumlah dengan banyak kriteria bagaimanakah caranya? Misal: dari semua pembeli yg masuk dalam 5 hari yang beli Rp. 100.000-200.000 dan berkelamin laki2( he…..he) ‘nambah kolom sendiri’ itu gimana caranya? Maturnuwun,
Feb 21, 2012 @ 08:09:56
mantap 100%
Jan 08, 2012 @ 16:17:33
ya aq tunggu artikel selajutnya, mohon bantuannya ………..
Feb 07, 2012 @ 11:25:14
Kunjungi kami di alamat baru :
http://www.klinikexcel.com
Salam
Admin
Dec 14, 2011 @ 16:04:31
oke kereeeeeeeeeeeeeeeeeeeeeennnnnnnnnnnnn…..
Feb 07, 2012 @ 11:25:50
Thank you,
alamat baru kami : http://www.klinikexcel.com
salam
Admin
Oct 04, 2011 @ 02:28:51
masih lanjutkan sharenya . . .
Feb 07, 2012 @ 11:23:58
Masih Gan …
Di http://www.klinikexcel.com
Salam
Ardo
Oct 04, 2011 @ 02:26:56
sip Gan . . .bravonya . . lagi cari artikel tentang makro nich rencana maw buat aplikasi . . .
Feb 07, 2012 @ 11:23:15
Mas Hardiyanto.
Kunjungi kami di http://www.klinikexcel.com/tutorials/items/10-macro-vba.html
Salam
@rdo
Sep 26, 2011 @ 07:03:10
BINGUNG APA MACRO ITU APA ? APA KEHEBATANYA
Feb 07, 2012 @ 11:22:06
Mba Lisna,
Please kunjungi kami di http://www.klinikexcel.com … ya 😛
Salam
@rdo
Aug 19, 2011 @ 03:08:11
Halo, sekedar info, blog ini telah kami pindahkan ke : http://www.klinikexcel.com
Silahkan kunjungi dan belajar bersama dirumah baru kami..
May 13, 2011 @ 01:31:05
terima kasih, tuhan yang bisa membalasnya . amin
Feb 17, 2011 @ 08:06:43
bagus om, tapi bisa dibikin tuto yg offline ga ya…
Feb 07, 2011 @ 05:55:19
terimakasihhhhhhhhhhhhhhhhhhhhhhhhhhh, mungkin gak cukup mewakili rasa terima kasih saya kepada anda, tapi ada kurangnya.,
gimana caranya jika baris paling bawah ada tandatangan,
saya mau garis paling bawah sampai cell yang berisi atau jumlah..?yang pasti tetap pakai “barissource”, saya tunggu solusinya di email saya ya…
Jan 28, 2011 @ 00:20:07
tararengkyu yach, sangat membantu buat rookie spt saya.
Dec 30, 2010 @ 10:07:21
tq om,
ini macro pertama saya,
berhasil, dan HORE..
Nov 02, 2010 @ 14:20:48
makacieh gan,,,, gw baru belajar buanget niehh….